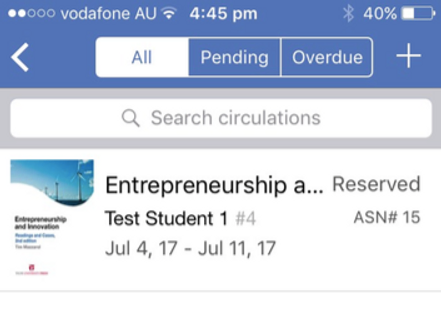CIHE LIBRARY MANUAL
CONTENTS
- The Current Cataloguing System Explained
- The Librarika App
- How to Add Members or Patrons to the Library
- How to Enable Member Request Item Option
- How to Add Books to the Catalogue by using Smart Add Interface
- How to Add Books to the Catalogue by using Manual Add Interface
- How to Add an E-book
- How to Add a Copy to an Existing Item
- How to Checkout Items to Members
- How to Check in Items from Members
- How to Print Barcodes
- Managing Circulations
1. The Current Cataloguing System Explained
The CIHE library is currently catalogued by categories of topic in alphabetical order.
These topics are listed below:
- Accounting
- Business
- Communication
- The Digital
- Economics Entrepreneurship Innovation and Creativity Intrapreneurship
- Law
- Management and Leadership Marketing
- Reference
- Statistics
The books in each category are then catalogued by the surname of the first listed author in alphabetical order. This cataloguing system is identified in the call number on the bar code of each book. The call number includes the 3 first letters of the category, followed by the first 4 letters of the author’s last name.
Example:
The book below is listed under the Management and Leadership category so the first 3 letters of the call number will be MAN.The first listed author’s last name is Hubbard so the second 4 letters of the call number will be HUBB.
Call number = MAN.HUBB
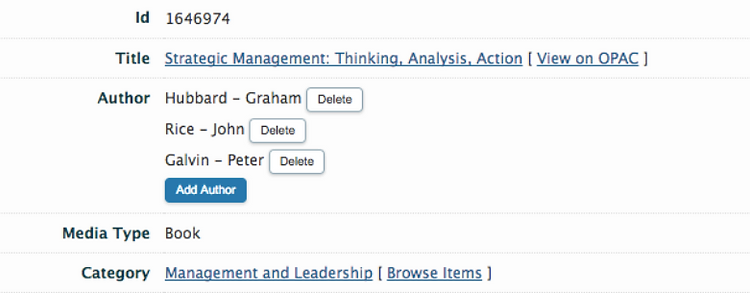
2. The Librarika App
The Librarika app can be downloaded from the App store and has a built-in barcode scanner. Staff and students can access the app with their current Librarika log-in username and password. The app can be used to explore the catalogue and quickly manage some aspects of the library. The barcode scanner can be used to smart-add books or to check in or out books to members. Further details on how to use the app can be found in relevant sections of this manual.
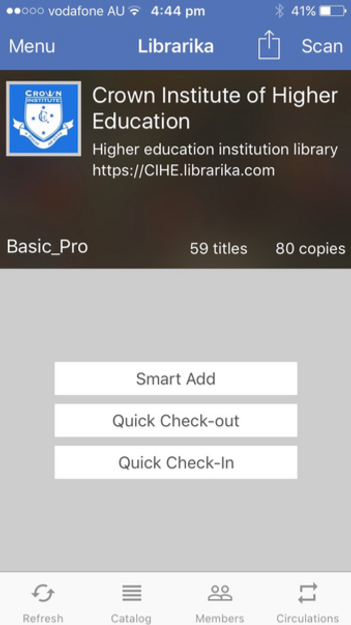
3. How to Add Members or Patrons to the Library
Through the website:
- Once logged in and on the homepage of the CIHE library, under ‘circulations’ in the menu bar, click ‘members’.
- Click on ‘add new members’.
- Fill in all fields of relevant information for the new member.
- In the drop-down box for ‘type’, select ‘regular’.
- In the drop-down box for ‘status’, select ‘active’.
- Review the information and select ‘submit’.
- The member has now been added to the library and assigned an id number.
- The member will be sent an email inviting them to join the library.
- One the ‘members’ page you can see whether they have joined the library or not.
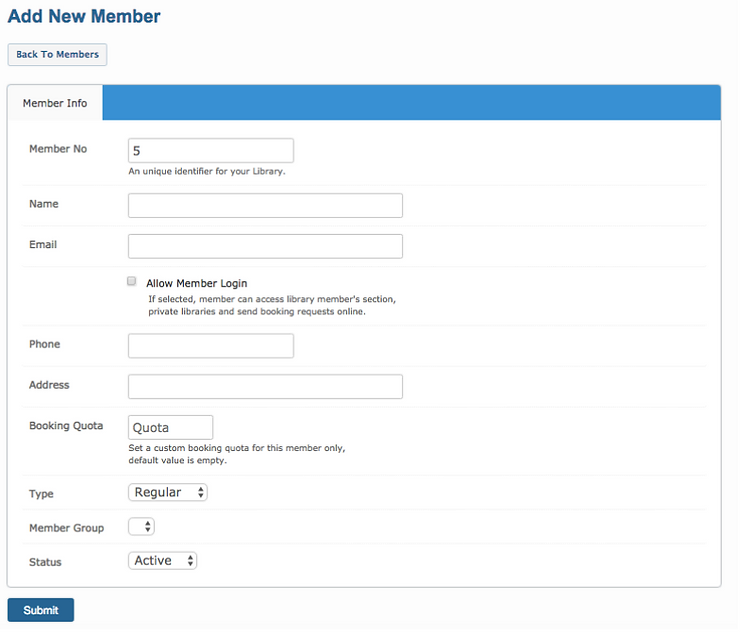
Through the App:
- Select ‘members’ from the bottom menu on the app landing page.
- Select the addition symbol in the top right hand corner.
- Fill in all relevant information.
- Ensure that ‘allow login’ is selected.
- Select ‘save’.
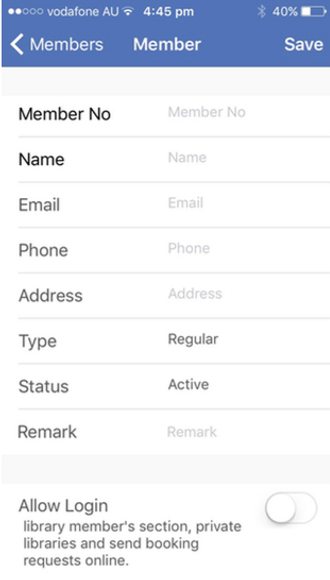
4. How to Enable Member Request Item Option
- Once logged in and on the homepage of the CIHE library, under ‘manage’ in the menu bar, click ‘preferences’.
- Select the ‘request items’ heading.
- Select ‘enable item requests’.
- Use the ‘member’ drop-down box to select which members are able to request items.
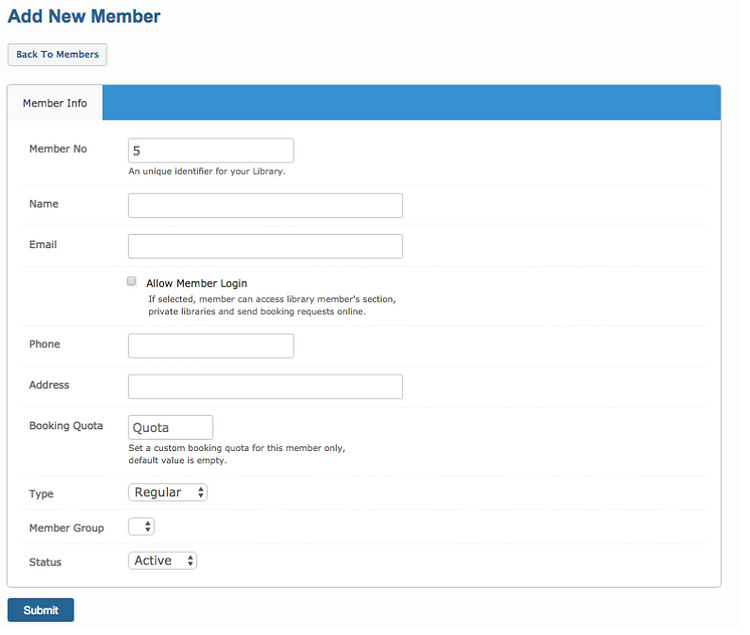
5. How to Add Books to the Catalogue by using Smart Add Interface
Through the website:
- Once logged in, from the dashboard, under ‘catalogs’, select ‘catalog items’.
- Select ‘smart add’.
- Type the ISBN of the book into the field and select ‘auto save’.
- You should receive a message saying, ‘your book has been added successfully to your library’.
- Select ‘view book’.
- Check that all information is correct including cover photo and authors names.
- Add any information that is missing

Through the App:
- Select ‘smart add’ from the app landing page.
- Enter the ISBN or select the camera symbol to scan the barcode of the text.
- Select ‘save’ and check that all information fields are filled and correct.
- To change some fields such as authors and cover photos, you will need to access the full website.
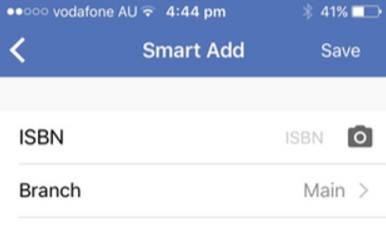
6. How to Add Books to the Catalogue by using Manual Add Interface
Some texts may not be available for the smart add interface. In this case, follow these steps to manually add a text:
- Once logged in, from the dashboard, under ‘catalogs’, select ‘catalog items’.
- Select ‘manual add’.
- Fill each field with relevant information.
- Select ‘submit’.
- You will then be able to add authors and a cover photo to the listing.
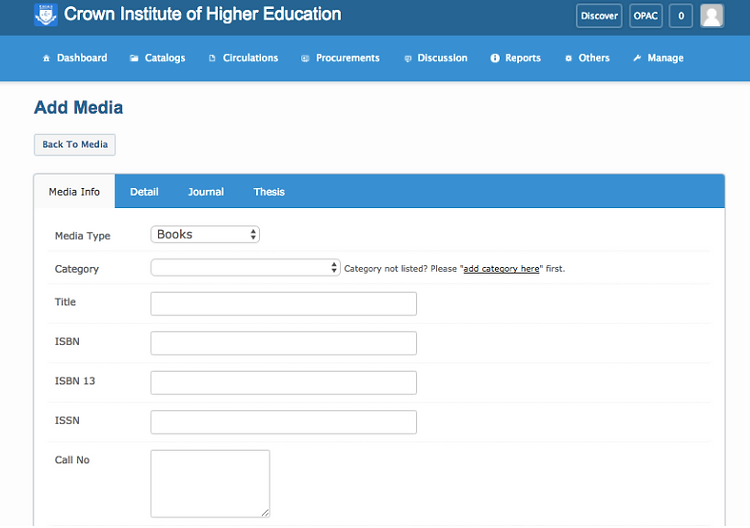
7. How to Add an E-book
- Follow the steps to add books to your catalogue by using manual add interface.
- Once all relevant information is filled, select the ‘detail’ heading.
- In the ‘description’ field, write ‘This text is in the form of an E-book. To access the text you will need
to request the item for checkout. Once the text has been checked out under your membership, the
URL will become available and you will be able to access the text”. - In the ‘URL’ field, copy the URL of the E-book access site or the pdf address.
- Select ‘submit’ and the E-book has been added to the library.
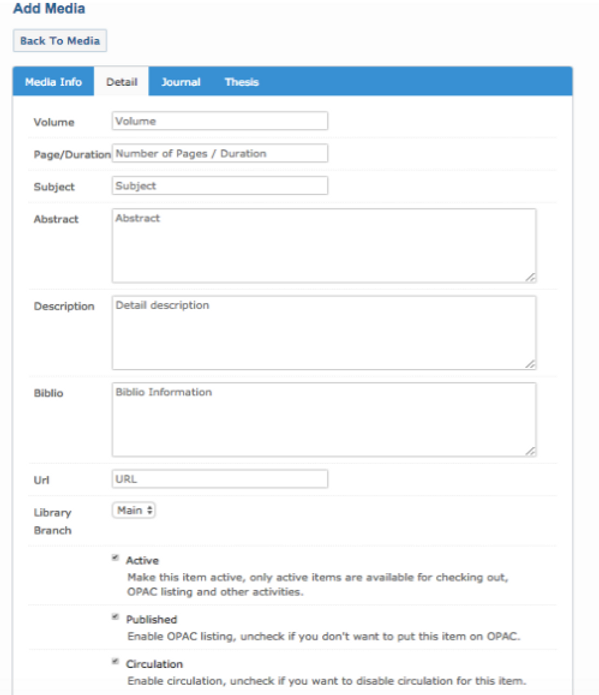
8. How to Add a Copy to an existing Item
Through the website:
- Once logged in, from the dashboard, under ‘catalogs’, select ‘catalog items’.
- Find the item you need to add a copy of and select ‘add’ in the right column.
- The details, such as accession number and copy number, should automatically fill.
- Select ‘submit’ and check that all details are correct.
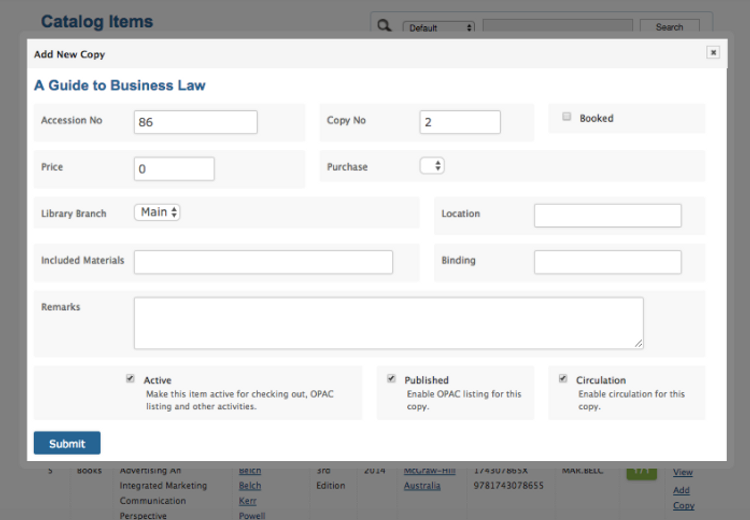
Through the App:
- Select ‘catalog’ on the bottom menu of the app landing page.
- Select the item you need to add a copy of and select the addition sign in the top right hand corner.
- Details should all be pre-filled.
- Select ‘save’ and the copy will be added.
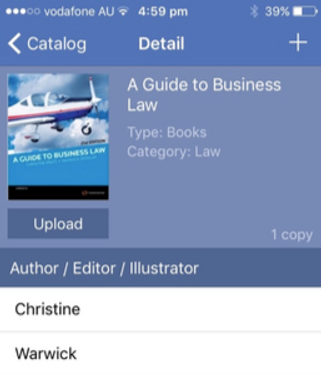
9. How to Checkout Items to Members
Through the website:
- Once logged in, from the dashboard, under ‘circulations’, select ‘circulations’.
- Select ‘circulate item’.
- Fill the member number, accession number, and return date and select ‘submit’.
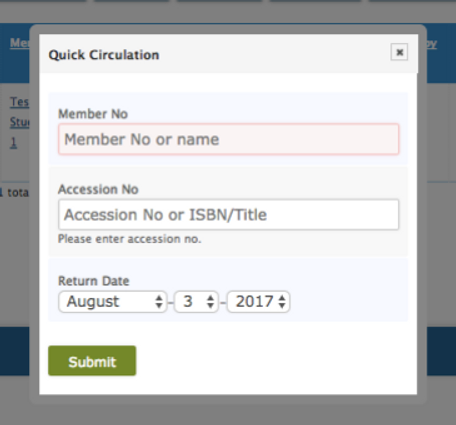
Through the App:
- Select ‘quick check-out’ on the app landing page.
- Fill the member number, accession number, and return date and select ‘save’.
- To select the text you want to check-out, you can select the camera icon under ‘accession number’
and scan the barcode on the back of the text.

10. How to Check In Items from Members
Through the website:
- Once logged in, from the dashboard, under ‘circulations’, select ‘circulations’.
- Select ‘quick return’.
- Fill in the accession number and any remarks about the condition of the book.
- Select ‘submit’.
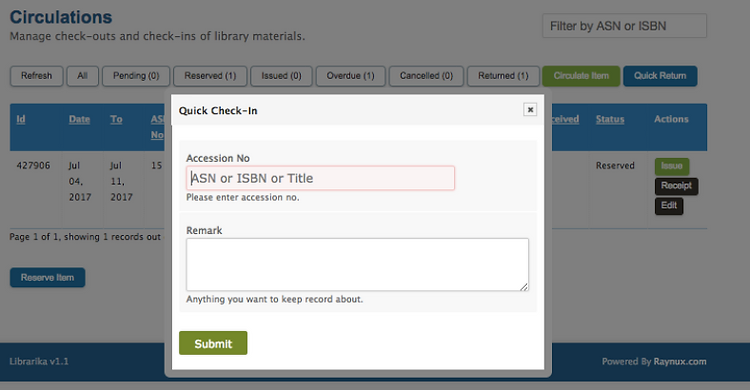
Through the App:
- Select ‘quick check-in’ on the app landing page.
- Fill in the accession number and any remarks about the condition of the book.
- To select the text you want to check-in, you can select the camera icon under ‘accession number’ and
scan the barcode on the back of the text. - Select ‘save’.
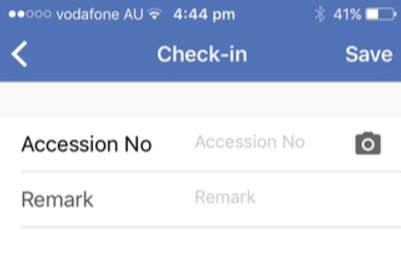
11. How to Print Barcodes
- Once logged in, from the dashboard, under ‘circulations’, select ‘barcode labels’.
- To add books to the barcode queue, select ‘add book’ or ‘add multiple books’.
- Fill the accession numbers required and select ‘add to queue’.
- You can also add books to the barcode queue from the catalogue item list by selecting ‘print barcode’
from the copies list at the bottom of each listed items description page. - Once you have added all the books requiring barcodes, select ‘generate barcodes’.
- All fields in the ‘generate barcodes’ section should be pre-filled.
- Under the ‘line 1’ drop-down box, select ‘call number’. Once this is selected, the call number should
appear at the top of the example barcode on the page. Select ‘submit’ - Now on the ‘print barcodes’ page, select ‘page settings’ and edit the details to fit the size of the labels
you are using. - Print using the ‘print’ selection.
- Don’t select ‘print completed’ until you have checked that the barcodes have printed correctly. You
can adjust the page settings and print again if needed. - Place the barcodes on the back cover of the books on the bottom right corner.

12. Managing Circulations
Through the website:
- Once logged in, from the dashboard, under ‘circulations’, select ‘circulations’.
- In this section of the website you can monitor and action pending and reserved books as well as view
the number of books currently issued and overdue.
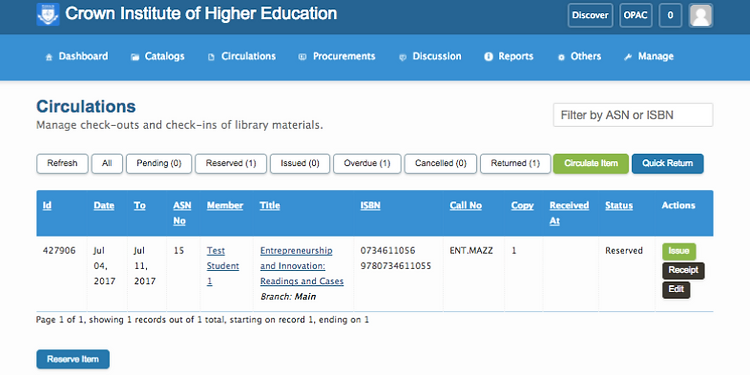
Through the App:
- Select ‘circulations’ from the bottom menu on the app landing page.
- In this section of the app you can monitor requests by members and view currently issued and
overdue books.